An Essential Guide for Parents: Creating a Safe Digital Space for Children
Photo by Tim Gouw on Unsplash

As parents, our priority is to protect our children and ensure their safety, both in the physical world and online. One way to achieve this is by hiding Android apps that may contain inappropriate content or pose a risk to their privacy and security. In this comprehensive article, we will walk you through the process of hiding Android apps from children, creating a secure and child-friendly digital environment.
{getToc} $title={Table of Contents}
1. Built-in Android Features for a Safe Digital Experience
App Lock: Secure Individual Apps with Ease
App Lock is an integral feature on many Android devices, allowing you to lock specific apps with a password, pattern, or fingerprint. By using App Lock, you can limit your child's access to unsuitable apps. To enable App Lock, follow these steps:
- Navigate to your device's settings.
- Locate the security or privacy option by scrolling down.
- Search for the App Lock or App Locker feature.
- Select the apps you want to lock and establish a password, pattern, or fingerprint.
Guest Mode: Tailor a Child-Friendly Profile on Your Device 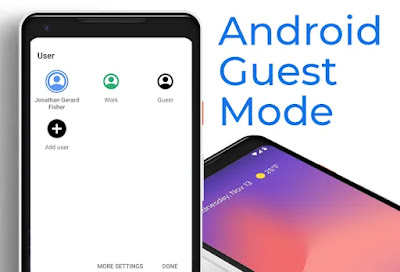
Photo courtesy of OnlineTechTips.com
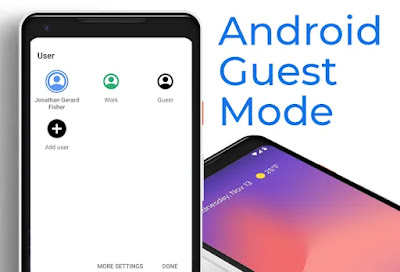
Guest Mode is another valuable built-in feature that enables you to create a child-friendly profile on your Android device. Activating Guest Mode restricts your child's access to specific apps and settings. To enable Guest Mode, follow these steps:
- Access the notification panel by swiping down from the top of the screen.
- Tap the user icon, usually situated in the top right corner.
- Choose "Add Guest" or "Guest."
- Customize the apps and settings available to the guest account.
2. Advanced Security with Third-Party Applications
App Hider: Conceal Unwanted Apps from Children
App Hider is a third-party application designed to hide apps from your device's app drawer, rendering them inaccessible without the App Hider password. To use App Hider, follow these steps:
- Download App Hider from the Google Play Store.
- Open the app and establish a password.
- Tap the "+" icon to add the apps you want to hide.
- Confirm your choices and exit the app.
Parental Control Apps: Comprehensive Solutions for Your Child's Digital Safety
Parental control apps, such as Qustodio, Norton Family, and Kaspersky Safe Kids, offer all-encompassing solutions for managing your child's digital experience. These apps enable you to monitor your child's online activities, filter content, establish screen time limits, and restrict access to specific apps. To use a parental control app, follow these steps:
- Download a parental control app from the Google Play Store.
- Install the app and create an account.
- Follow the app's instructions to customize settings and restrictions for your child's device.
- Monitor your child's activity and modify settings as needed.
3. Content Filtering: Shielding Your Child from Inappropriate Material
Enabling Safe Search on Search Engines
Search engines like Google and Bing offer a Safe Search feature that filters out explicit content from search results. To enable Safe Search, follow these steps:
- Access the search engine's settings.
- Locate the Safe Search or content filtering option.
- Enable Safe Search or adjust the filtering level to your preference.
- Save your changes.
Using a Content Filtering App
Content filtering apps like Net Nanny and SafeDNS help block explicit websites and content on your child's device. To use a content-filtering app, follow these steps:
- Download a content-filtering app from the Google Play Store.
- Install the app and create an account.
- Configure the filtering settings according to your preferences and your child's needs.
- Activate the app to start filtering content on your child's device.
4. Establishing Healthy Digital Habits for Your Children
Educate Your Child about Online Safety
Discuss the importance of online safety with your child and teach them best practices for using the internet, such as not sharing personal information, being cautious with online communication, and reporting any suspicious activity to a trusted adult.
Set Screen Time Limits
Establish healthy screen time habits by setting daily or weekly limits on your child's device usage. Use built-in features or parental control apps to enforce these limits and encourage a balanced digital lifestyle.
Maintain Open Communication
Foster open communication with your child about their online experiences and be receptive to their concerns. This approach helps identify potential threats and ensures your child's safety online.
5. Additional Tips for a Secure Digital Environment
Regularly Update Apps and Security Features
Keep your child's device updated with the latest security patches and app updates to address potential vulnerabilities promptly.
Utilize App Ratings and Reviews
Before downloading an app for your child, check its age rating and read user reviews to determine if it is suitable and safe for your child.
Monitor Your Child's Social Media Activity
Keep an eye on your child's social media usage and ensure they are using these platforms responsibly and safely.
Creating a Safe Digital World for Your Child
By leveraging built-in Android features, third-party applications, content filtering, and implementing best practices for online safety, you can establish a secure digital environment for your child. Please note that not all features are available on all Android devices, and the steps may vary depending on the specific device. However, by adapting these guidelines to your unique situation, you can foster a safe and enjoyable online experience for your little ones.

